Susunan kabel Straight Dan Cross Beserta Fungsinya
Susunan Kabel Straigt Dan Fungsinya :
Susunan Kabel Straigt ujung 1 :
2. Orange ( O )
3. Putih hijau ( PH )
4. Biru ( B )
5. Putih biru ( PB )
6. Hijau ( H )
7. Putih coklat ( PC )
8. Coklat ( C )
Susunan Kabel Straigt ujung 2 :
1. Putih orange ( PO )
2. Orange ( O )
3. Putih hijau ( PH )
4. Biru ( B )
5. Putih biru ( PB )
6. Hijau ( H )
7. Putih coklat ( PC )
8. Coklat ( C )
Funsi Kabel Straigt :
adalah digunakan untuk menghubungkan 2 device yang berbeda dan merupakan kabel
yang memiliki cara pemasangan yang sama antara ujung satu dengan ujung yang lainnya,
Contohnya :
yang memiliki cara pemasangan yang sama antara ujung satu dengan ujung yang lainnya,
Contohnya :
1. Menghubungkan antara computer dengan switch
2. Menghubungkan computer dengan LAN pada modem cable/DSL
3. Menghubungkan router dengan LAN pada modem cable/DSL
4. Menghubungkan switch ke router
5. Menghubungkan hub ke router
Susunan kabel cross dan fungsinya :
2. Orange ( O )
3. Putih hijau ( PH )
4. Biru ( B )
5. Putih biru ( PB )
6. Hijau ( H )
7. Putih coklat ( PC )
8. Coklat ( C )
Susunan Kabel Cross Ujung 2 :
1. Putih Hijau ( PH )
2. Hijau ( H )
3. Putih Orange ( PO )
4. Biru ( B )
5. Putih biru ( PB )
6. Orange ( O )
7. Putih coklat ( PC )
8. Coklat ( C )
Fungsi Kabel Cross :
adalah digunakan untuk menghubungkan 2 device yang sama, Susunan kabelnya yang berbeda antara ujung satu dengan ujung yang lainnya. Walaupun jenis kombinasi kabelnya berbeda tapi menggunakan kabel yang sama yaitu Kabel UTP .
1. Menghubungkan 2 buah komputer secara langsung
2. Menghubungkan 2 buah switch
3. Menghubungkan 2 buah hub
4. Menghubungkan switch dengan hub
5. Menghubungkan komputer dengan router
JUMAT, 12 JANUARI 2018
Cara Instal Windows XP di VirtualBox Beserta Gambar
Pertama-tama buka VirtualBox dan klik New, akan muncul window untuk membuat virtual machine dan klik Next.
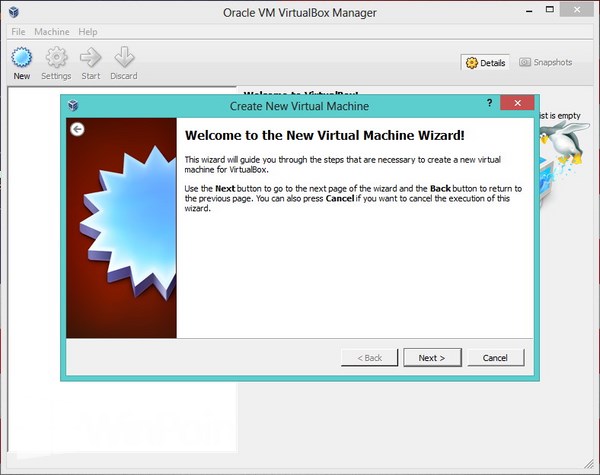
Beri nama komputer virtual yang akan kamu buat dan pilih sistem operasi Microsoft Windows yang berkategori Windows XP. Klik Next setelah itu.
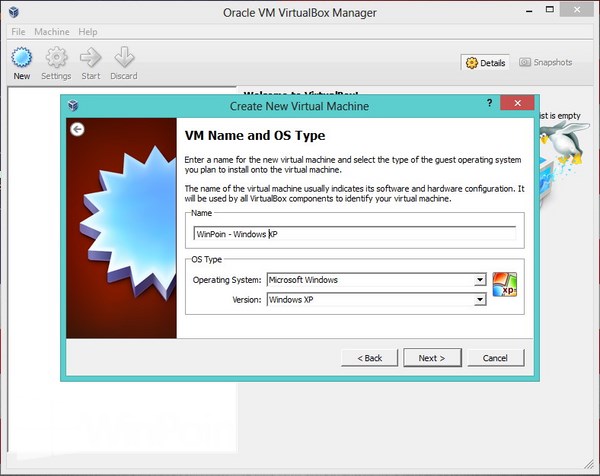
Lalu tentukan memory RAM untuk komputer virtual yang kamu buat.
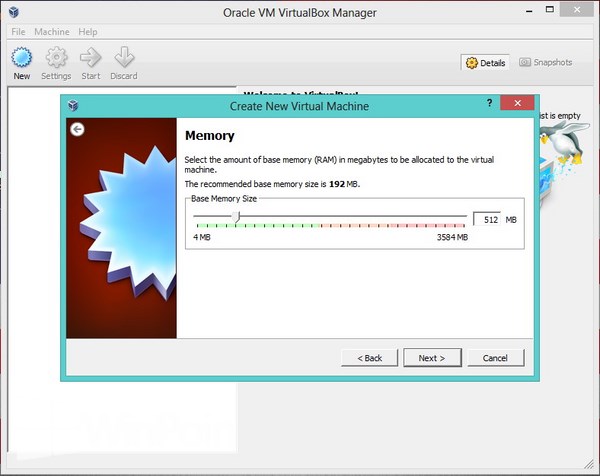
Kemudian langkah selanjutnya kamu akan disuruh membuat virtual hardisk untuk menyimpan file komputer virtual kamu, ada dua pilihan disini. Kamu bisa memilih Create new hard disk untuk membuat hardisk baru, jika kamu sudah hardisk virtual tinggal pilih Use existing hard disk dan klik Next jika sudah.
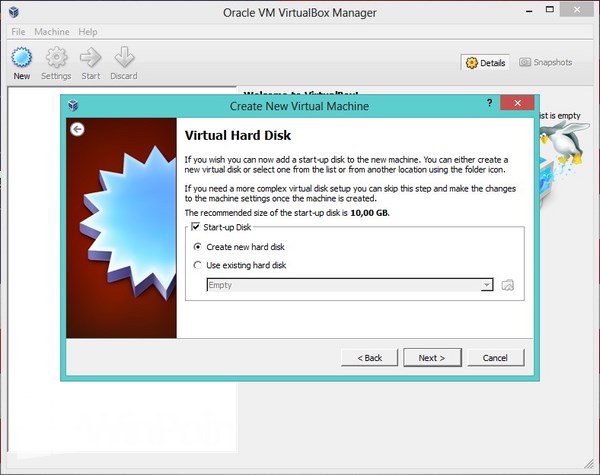
Pilih format virtual hardisk yang kamu inginkan, umumnya orang-orang menggunakan VDI atau VHD, klik Next.
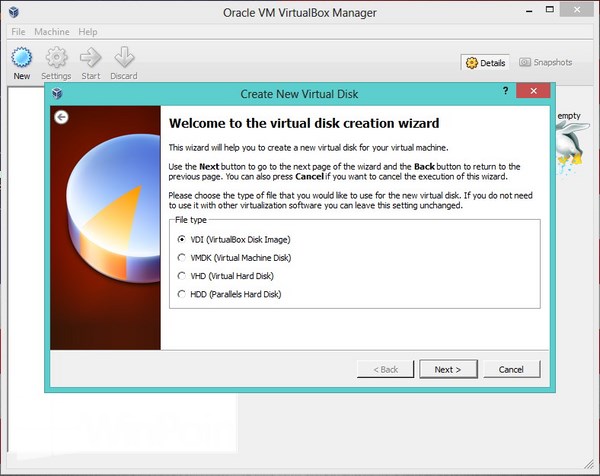
Setelah itu kamu akan disuruh memilih tipe virtual disk, WinPoin menggunakan Fixed size.
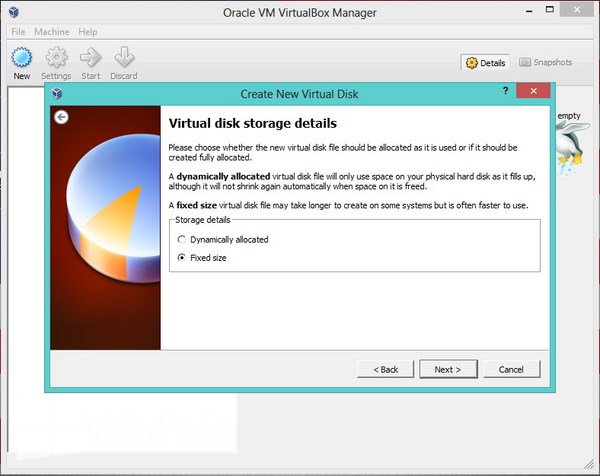
Kemudian pada langkah ini kamu akan disuruh untuk mengatur besar hardisk yang kamu inginkan, klik Next untuk ke langkah selanjutnya.
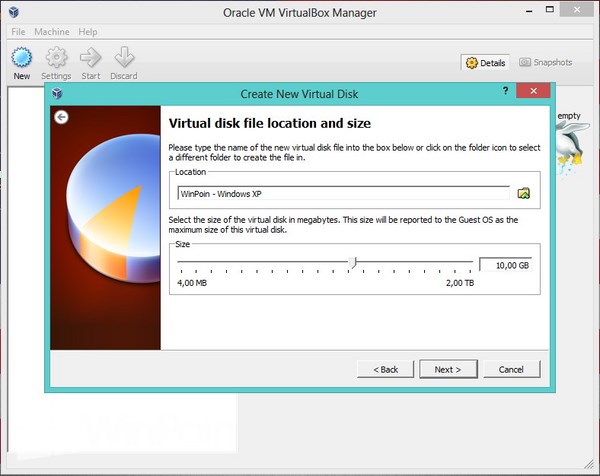
Pada langkah ini kamu siap untuk membuat komputer virtual, klik Create.
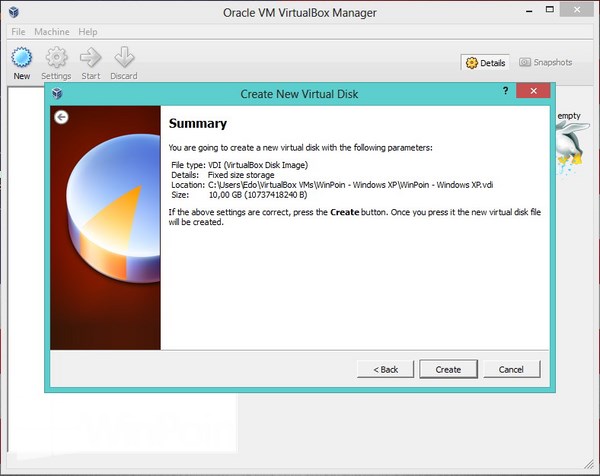
Tunggu sampai proses 100%, proses ini termasuk memakan waktu yang lama tergantung setting hardisk dan RAM yang kamu atur.
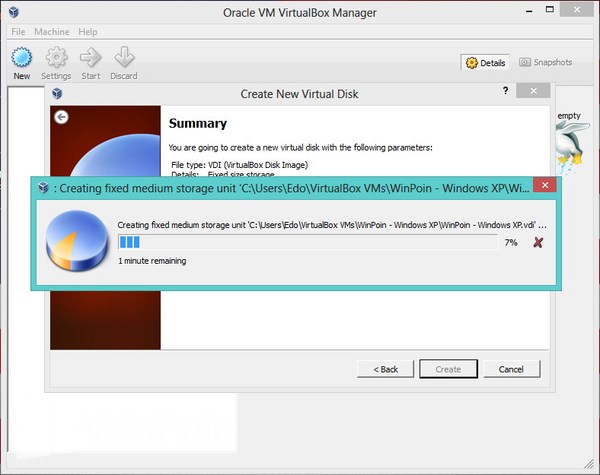
Setelah itu akan muncul window untuk membuat virtual machine lagi dan klik Create.
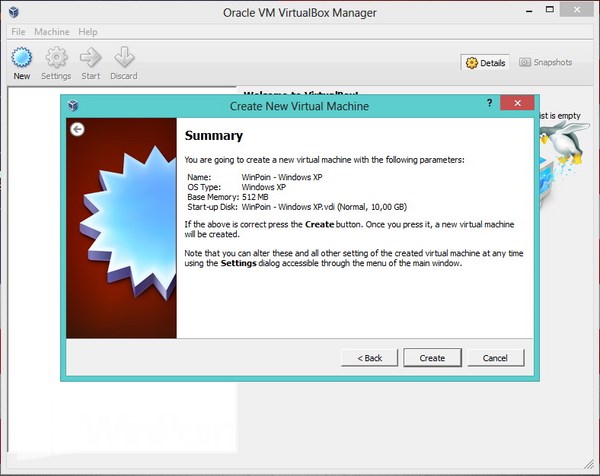
Sekarang komputer virtual sudah selesai kamu buat dan sekarang saatnya menginstall sistem operasi untuk komputer virtual ini. Klik komputer virtual tersebut dan pilih Start.
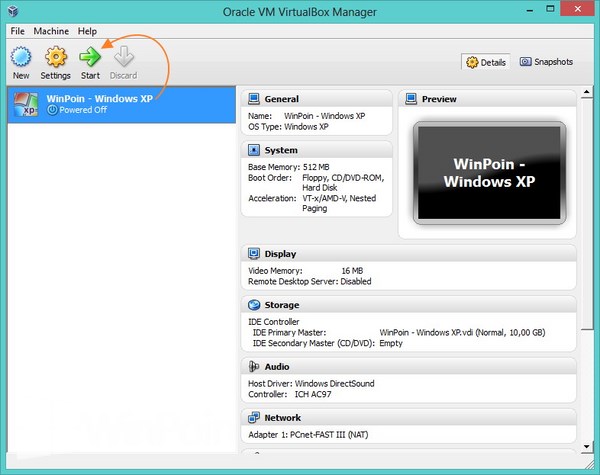
Kemudian pada kolom media source masukkan file ISO dari installasi Windows XP dan klik Next.
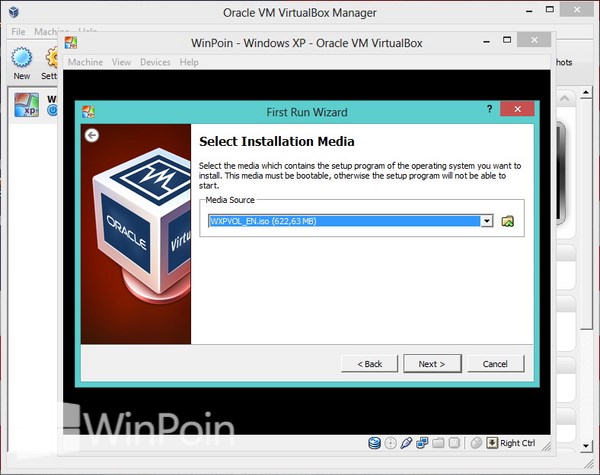
Lalu klik Start untuk memulai installasi.
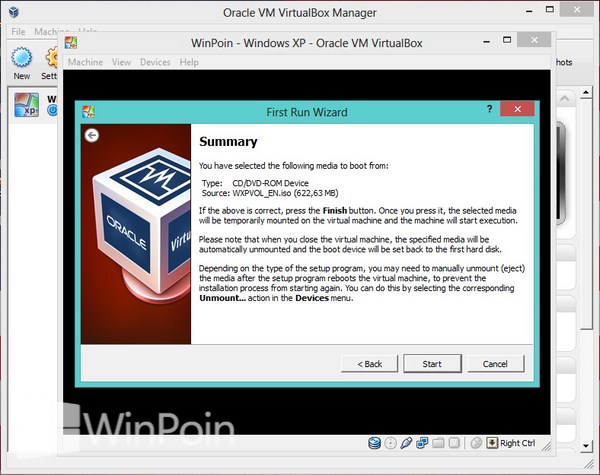
Tarattt…kamu telah berhasil membuat komputer virtual dengan Windows XP di dalamnya, sekarang kamu tinggal melakukan proses installasi Windows XP seperti biasa.
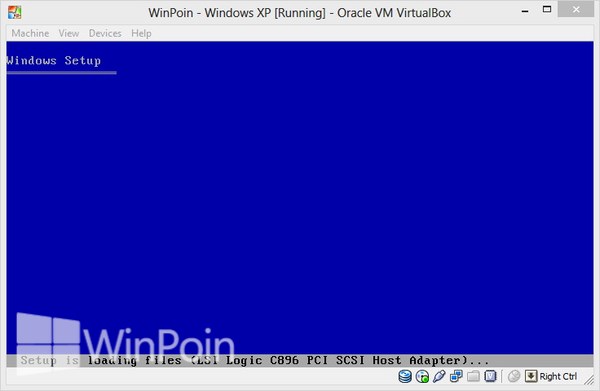
Jika kamu ingin menghapus komputer virtual yang kamu buat di VirtualBox, klik kanan pada komputer virtual tersebut dan pilih Remove.
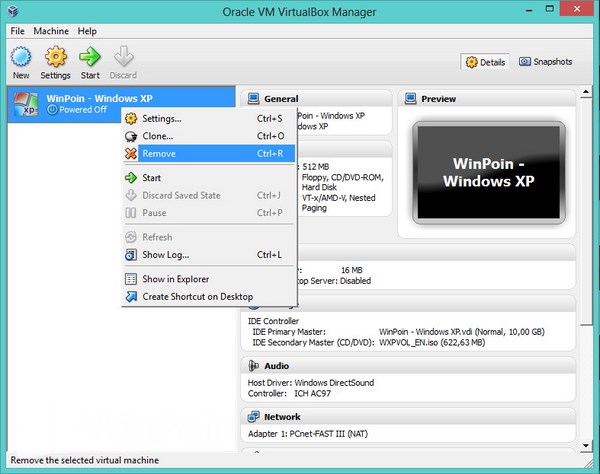
Setelah itu akan muncul notif pilihan delete, jika kamu ingin menghapus semua file komputer virtual maka pilih Delete all files. Untuk menghapusnya dari VirtualBox kamu hanya perlu mengklik Remove only.
Cara Menginstal Windows 10 di Oracle VM VirtualBox
Pada kesempatan kali ini saya ingin berbagi sedikit pengetahuan tentang bagaimana cara menginstal windows 10 di Virtual Box dengan baik dan benar. Sebelum mulai menginstal sebaiknya kita mempersiapkan terlebih dahulu bahan – bahan yang akan di gunakan. Oke langsung saja kita menuju ke materi.
1. Pertama – tama yang harus anda lakukan adalah membuka aplikasi VirtualBox yang anda milik. Di sini saya menggunakan Oracle VM VirtualBox, tampilannya seperti gambar di bawah ini :
2. Kemudian setelah VirtualBox terbuka langsung saja klik New pada menu bar
3. Pengalokasian Memory RAM untuk mesin virtual. Jika RAM komputer anda cuma 1 GB, alokasikan 512 MB. Jika 2-3 GB, alokasikan 1024 MB, dan seterusnya. Lalu klik Next.
4. Pilih Create a virtual hard drive now, lalu klik Create
5. Pilih VDI (VirtualBox Disk Image), lalu klik Next
6. Pilih Dynamically allocated, lalu klik Next
7. Isi berapa besar hardisk yang dialokasikan untuk penyimpanan windows virtual, disarankan untuk Windows 8.1 minimal 20 GB, dan disini saya menggunakan 32 GB.
8. Setelah proses tadi selesai kemudian kita Klik Setting dan kita pilih menu Storage dan klik tombol seperti gambar dibawah ini yang sudah dilingkari berwarna merah
9. Lalu Kita masukkan ISO windows 10, cari ISO Windows 10 dimana anda menyimpan ISO Windows 10 tersebut, dan setelah itu kita klik Open dan kemudian klik Ok
10. Kemudian pilih bahasa yang akan anda gunakan. Kalo sudah langsung klik Next
11. Lalu Klik Instal Now
12. Kemudian setelah itu kita disuruh untuk Enter the product key to activate windows, jika anda tidak memiliki product key nya maka langsung saja klik Skip seperti gambar dibawah ini
13. Kemudian kita pilih system apa yang ingin kita install x64(64Bit) atau x86(32Bit), setelah itu langsung saja klik Next
14. Pada License terms, centang I accept the license terms. Lalu Next
15. Pilih Custom: Install windows only (advanced)
16. Akan muncul drive virtual seperti gambar di bawah, pada bagian ini berfungsi untuk membagi memori hardisk anda, jika anda tidak ingin membaginya langsung klik Next.
17. Lalu tunggu hingga proses instalasi selesai, dan komputer akan melakukan restart otomatis
18. Setelah proses Getting devices tadi selesai, maka kita disuruh untuk Enter the product key namun jika anda tidak memilikinya maka kita klik Do This Later seperti gambar dibawah ini, setelah itu tunggu hingga keproses berikutnya.
19. Kemudian akan muncul pop up seperti gambar di bawah langsung klik Use Express Setting
20. Setelah itu kita berikan nama pada PC seperti pada gambar, jika ingin PC anda lebih aman bisa di tambahkan Password dengan cara mengisi kolom Make it secure.
21. Kemudian tunggu beberapa menit dan jika sudah muncul dekstop seperti gambar di bawah ini maka instalasi telah berhasil dan selesai.

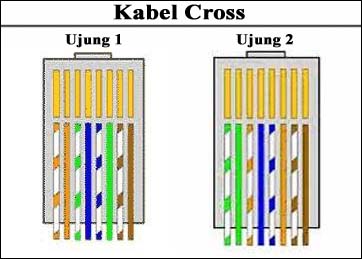






















Tidak ada komentar:
Posting Komentar